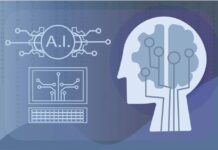Hi there! This is my honest review after one month usage of the following product, which I purchased on Amazon.
This is a honest review of the Xiaomi Mi A1 after one month of usage. This is my first phone after using Xiaomi Redmi Note 4. As a Xiaomi user for almost 5 years, I have been impressed with their phones for the good hardware and software. Also, they never disappoint me because they always stay up to date regarding the new technology.
I am a firm believer that you get what you pay for. And that was the case in the case of the iPhone XR, the latest in Apple’s flagship device line-up that launched just last month. For the price of a fancier phone, you get a slightly lower-quality and more affordable version of the iPhone XS. But is it really worth the money? Let’s find out.
I tried a variety of options, including other SunFounder products and conventional monitors, in my search for the ideal display for my Raspberry Pi. I was eager to try the RasPad since it seemed to be a high-end device and a strong contender for a spot on my desk ;-).
The RasPad 3 is more than a display; it’s an all-in-one solution for your Raspberry Pi that includes a 10.1-inch touchscreen monitor, a battery, and a casing. It looks more like a tablet after it’s put together, and you can use it wirelessly, which is excellent if, like me, you’re using your Pi to try out a lot of different projects.
In this review, I will share with you my journey with this product during my first month with it. I use my Raspberry Pi almost every day, so I already have a lot of information to share with you. I’ll start with the announced features, assembly session, operating systems that work best, and then we’ll do a few fun tests to compare it with other solutions. I will conclude with my pros & cons and a few pieces of advice to help you make your choice.

Have you already expressed an interest? You may order them straight from the RasPad website.
To be completely honest, SunFounder/RasPad provided me with this tablet for free in order for me to test it and write a review. But I’m free to give you my honest opinion on it; just keep in mind that I didn’t pay for it, which may have influenced my thoughts.
Features of the RasPad 3
 If you’re confused by all the new terms and acronyms, get my free Raspberry Pi dictionary (PDF format)!
If you’re confused by all the new terms and acronyms, get my free Raspberry Pi dictionary (PDF format)!
On paper, the RasPad 3 has a lot of cool features:
- LCD Monitor with 10.1-inch IPS Touchscreen (10-finger touch)
- Pixels per inch: 1280 x 800
- 5 hours of battery life
- HDMI port on the outside. You may use it as a desktop computer but also carry it with you when required, much like a laptop. Whatever Raspberry Pi you choose, it’s a normal HDMI port.
- The concept behind the six-axis acceleration sensor is to rotate the screen based on how you use the tablet (like an iPad).
- On one side, there are three USB 3.0 ports, ethernet, an audio jack, and a power input.
- On the opposite side, there’s an SD card slot, a battery indicator, volume (yep, there’s a built-in speaker), and brightness settings.
- GPIO and camera usage holes.
- Operating system created just for you (RasPad OS).
- More information may be found on the product page.
To give you a better sense of what I’m talking about, here are a couple photos of the beast:
I’ve tried all of these things and will give you my thoughts on them later, but first we need to get to work, open the box, and put everything together :-).
Assembly of the RasPad 3

In addition to the case/monitor, here’s what you’ll get inside the box:
- The electricity supply (make sure to order the one compatible with your plugs: US, EU or UK models are available on the product page).
- Three heat sinks and a fan Because your Raspberry Pi will be enclosed in a case, it’s always a good idea to consider how to keep it cool. My findings will be shown later in this post, but they should suffice for any Raspberry Pi model.
- A user handbook to assist you with the assembly and setup of the system.
- A slew of wires and screws for connecting everything inside the case (more on that later).
- A beautiful RasPad-branded magnetic screwdriver with flat and cruciform heads.
- Obviously, there’s the accelerator (for the screen rotation).

The objective is to open the case and fill it with everything. The user manual will walk you through all of the processes (there is also online material here), but it’s not too difficult and takes just a few minutes. On the right, the mainboard is already placed; on the left, you’ll find a spot for your Raspberry Pi 4 (the four screws), and you’ll link the Pi and the main board using the wires supplied (USB, RJ45, Micro-HDMI, etc.)
I finished the construction in about 30 minutes while taking a lot of photos at each stage, so the handymen there should be able to finish it in around 10 to 15 minutes. When it’s nearly done, it looks like this:

The USB cable was my major problem (the second one from the top). Because it is slightly longer than the distance between the Raspberry Pi and the mainboard, you must first connect it in before forcing the Raspberry Pi into the casing. Perhaps there is a better method, but I couldn’t see it, and a more flexible wire would be useful.
After that, the last stage is to install the cooling system. SunFounder comes with three heat sinks and a fan that must be plugged into the mainboard on the opposite side of the case:
If you’d want some pointers on how to install your heatsinks, you can read my essay on the subject by clicking the link.
After that, you can close the case, screw it shut, and you’re good to go. Connect the power source and do a short test to ensure everything is working properly. I started by testing with a Raspberry Pi OS is an operating system for the Raspberry Pi. that I had on my SD card, but we’ll go through the various operating systems in the following part.
Everything seems to be in order on my end, so let’s get started with the actual use review :-).
What Operating Systems Does RasPad Support?
RasPad 3 may run any operating system that is compatible with the Raspberry Pi 4. A modified operating system called RasPad OS, which is based on Raspberry Pi OS, is available with a touchscreen-friendly setup and menu, as well as support for the screen rotation functionality.
RasPad OS
RasPad OS is the first system you should test. You may get the image from here and install it on your Raspberry Pi in the same manner you did with Raspberry Pi OS (my full tutorial here).
If you’re accustomed to the Raspberry Pi OS, you shouldn’t have any trouble adjusting. It’s essentially an extra layer that makes using the touch screen simpler. You’ll see an unique setup menu instead of the standard welcome wizard:
Once installed, you’ll see a menu with large icons, which is very useful on a touch screen. Apart than that, it’s simply a slightly tweaked version of the Raspberry Pi OS. The applications are not touch-optimized, and the windows are the same as before.
The RasPad may be used in three different ways: portrait (vertical screen), standing on the bigger side, or simply lying on its back (the tablet is not flat, so there is slight inclination). The final one is the one I’ve mainly utilized.
At initially, I experienced some problems with RasPad OS not properly recognizing the current position or flipping from one to another at random (without moving it).
That was strange. And I was a little disappointed since the screen rotation was the primary reason I chose RasPad OS. Then I discovered that there is a calibration command in the online docs that you may use (here). After that, things got a lot better.
Today’s Raspberry Pi Bootcamp Sale is 10% off. Take it a step farther. I’m here to assist you in getting started with the Raspberry Pi. Learn all of the necessary abilities in the proper sequence.
Raspberry Pi OS
The operating system you may use is nearly completely unrestricted. I initially tried it using the Raspberry Pi OS, and it worked wonderfully. The touchscreen is recognized automatically, and you may rotate the screen in the settings depending on how you’ll use it (since RasPad OS is based on RPI OS, there is probably a method to install screen rotation, but I haven’t tried this).
If you want to utilize the touch screen, I strongly advise modifying the RPI OS display settings to make it more user-friendly (resolution, big icons, etc.). A virtual keyboard may also be installed. Personally, I usually connect in my wireless keyboard (I use this tiny one, which is extremely handy and cheap) so that I may use it directly if there is anything difficult to reach or enter with the touchscreen.
It’s also possible to use a hybrid setup with an external display. You may use it at your workplace as a laptop connected to a second display, and you can carry it with you as required (like watching movies or playing games on your TV, run code to control your robot, etc.).
Note: If you intend to utilize Raspberry Pi OS, be sure to read the documentation on this page. If you don’t have a keyboard or mouse, the right-click, for example, will be very helpful.
Android
Android provided me with the greatest experience. It was lovely to install the Konstakang version of LineageOS for Raspberry Pi (click on the link to learn how to do it).

The first is that it is a fresh Android version, which performs better than the one I tried when writing the post. The Raspberry Pi support has improved; I had no problems and the procedure went as smoothly as possible. The second argument is that Android is much more suited for tablet use.
It’s not a touchscreen system that’s been half-built; it’s a touchscreen system from the ground up. I strongly suggest this option if your primary use will be to play Android games, view movies, or give it to your children to watch cartoons in the vehicle.
Alternative options
I’ve tried a lot of operating systems (most of them based on Debian) and haven’t had any problems. Because the touchscreen is connected into a USB port, I believe it should function on most OS systems natively, but I haven’t tested everything, so please contact SunFounder if you have any questions.
I’m pretty sure the screen rotation won’t work without a sneaky procedure to install an accelerator manually, but aside from that, it should be fine with most operating systems.
For instance, I put Batocera to the test. You’ll need a controller, but it’s a fun way to play old games on the move. Is it going to be a lengthy drive? You’ll need your RasPad and an 8Bitdo controller to get started :-).
The Battery for the RasPad 3
A 5-hour battery life is mentioned on the RasPad product website. Take this as the maximum duration you can leave the item on while doing virtually nothing with a basic operating system, as with most electrical goods. When you start utilizing more of your Raspberry Pi’s resources, the battery life will rapidly deplete.
For instance, it lasted 2h18 with YouTube music playing. It’s not quite the 5 hours promised, but it’s one of the most time-consuming applications, so it’s acceptable. It will very certainly be more than that if you are just modifying and running code for a project.
On the side, there is a battery indication (3 LEDs = full, one LED = power supply plugged in). Unfortunately, the operating system has no battery indication. I couldn’t find anything in RasPad OS, and Android doesn’t show the right value either. I’m not sure if there is a method to accomplish this, or if it’s even feasible, since the battery and the Raspberry Pi don’t communicate.
Anyway, having a battery in this case is really convenient; I enjoy being able to use it without a cord. Just don’t plan on using it for more than 10 hours without recharging it. By the way, I believe you can only charge it using the original power source; a powerbank or any other phone charger would not work.
With a RasPad with GPIO and the camera module
Another short note about GPIO and camera, in case you’re curious in how they operate. It’s OK, said the response. It’s not ideal, but it’ll suffice if you’re in a pinch.
On the rear of the casing, there is a hole through which the GPIO cable may flow (while laid flat). It’s OK to keep the accelerometer plugged in even in this arrangement. Due to the GPIO cable’s position, you may utilize the display vertically in this instance. If you want to use it in the vertical position the rest of the time, you’ll have to disassemble the casing and plug/unplug the GPIO cable as needed, which isn’t ideal (though I seldom use GPIO ports, so it’s OK for me).
The camera module is also accessible via a hole on the rear. I would have liked the hole to be next to the GPIO one, but if you really want to utilize your Raspberry Pi camera, this is an alternative; just make sure you have a long cable since the usual ones are too short for this :).
Cooling Test on the RasPad 3
Monitoring the temperature during a stress test is another test I like to perform with every case study. As we’ve seen before, the RasPad 3 comes with a fan and three heat sinks, so if you use everything, the temperature should be acceptable. Let’s see how things proceed.
In only 30 days, you’ll have mastered the Raspberry Pi. Today’s sale is 10% off. Get the eBook here. In a 30-day challenge, uncover the mysteries of the Raspberry Pi. Learn valuable Linux skills and put them to work on a variety of projects.
Procedure
I’m using the same process as I have for all of my previous evaluations (you can check the differences in the results with: ICE Tower, Passive cooling, Argon Neo and Flirc Case).
- I begin by booting up the operating system with no applications active.
- For 5 minutes, I put the CPU through its paces at 100% on all cores.
- During that period, I record the CPU temperature development every second.
- The highest temperature attained during these 5 minutes may be shown. In general, you won’t run your CPU at full speed all of the time, but it’s an excellent way to evaluate how well the cooling system works.

Results
To put things in perspective, a Raspberry Pi without a cooling system will reach 70 degrees Celsius in less than 3 minutes, and will begin to slow download at 80 degrees Celsius (the Raspberry Pi has a security feature that slows down the process when it’s overheated).
So, I put the RasPad 3 to the test for the first time. With typical desktop use, the temperature remains about 50 °C. Running various applications didn’t seem to make a significant difference, thus I believe it’s enough for everyday use. The stress test’s findings are as follows:

So, I put the RasPad 3 to the test for the first time. With typical desktop use, the temperature remains about 50 °C. Running various applications didn’t seem to make a significant difference, thus I believe it’s enough for everyday use. The stress test’s findings are as follows:
When using a RasPad 3, you shouldn’t have any problems with the Raspberry Pi cooling. The fan noise is the only little annoyance I’ve discovered. I never use a case with a fan since I despise them, so it may just be me, but this bothers me, particularly on a tablet that you might want to use in a quiet place (watching movies, coding, etc.).
As a result, I decided to disconnect the fan and repeat the experiment. I wanted to check whether heat sinks were adequate, so I ran some tests to determine if the fan was actually necessary. Here are the results:

As you can see, the trajectory is not the same; the temperature rises at a far quicker rate. During the 5-minute stress test, I didn’t exceed 80 °C (the highest temperature was 73 °C), so it’s probably good for everyday use. Here are some suggestions for you:
- If you’re just using your RasPad for basic tasks (desktop, experiments, server, coding, etc. ), you can probably safely turn off the fan. My experiment began at 50° C; keep an eye on the temperature; if it stays below 70°C, it’s ideal; if it doesn’t, consider the second alternative.
- You should keep the fan going if you use your RasPad a lot or if you leave it on all the time. You may, however, consider replacing it with a quieter model. They’re easy to come by; here’s an example on Amazon (cheap, silent, and with an LED that you won’t see since it’s buried in the RasPad cover, but whatever).
RasPad 3: Pros & Cons
It’s time for me to summarize my thoughts on this product. Overall, I’m really pleased with the RasPad 3. It’s a fantastic product that I can only suggest to the majority of you since it can be utilized in nearly any circumstance.
| Pros | Cons |
|---|---|
| 10.1′′ is a good screen size. | a loud fan (can be replaced or removed) |
| External HDMI output is available. | Issues with screen rotation and only works with RasPad OS natively |
| A battery having a long life expectancy | Lack of development on RasPad OS, which might be significantly improved. |
| Simple to put together | When relocating, it’s not ideal since there’s no case or protection accessible. |
| Screwdriver, user manual (love it) | |
| GPIO and camera holes that are well-considered | |
| It has a nice finish and is easy to use. |
As you can see, there are a lot of positive aspects to this product. There are a few small flaws, which they may address in the future. I didn’t set a price on one side or the other since the price would vary greatly depending on the use. I think it’s reasonable, given that a basic monitor costs about $100. It’s pricey if you only need a case, and it’s probably not the greatest option if you need a tablet, but it’s perfect for conventional Raspberry Pi touchscreen use.
You may check the current pricing here since it is often changed.
Note: I once carried the RasPad in my bag on a trip. When I arrived, it was switched on; the power button had been pushed throughout the journey, and it is not safeguarded from turning on by mistake. If you’re reading this, Sunfounder, something like a smart cover or comparable protection would be a fantastic idea (for the screen and the sides).
What is the purpose of the RasPad 3?
 If you’re confused by all the new terms and acronyms, get my free Raspberry Pi dictionary (PDF format)!
If you’re confused by all the new terms and acronyms, get my free Raspberry Pi dictionary (PDF format)!
The RasPad 3 is an excellent product for most Raspberry Pi fans, as previously stated. Having everything in your hands is a great option. However, depending on how you use your Raspberry, it may not be required or properly suited.
It’s ideal for me. On my Raspberry Pi, I’m always trying new things; I need a screen to observe what occurs, and if the touchscreen is enabled, my experiments will be much faster. The screen is a decent size (it doesn’t take up too much room and isn’t as tiny as the SunFounder 7′′ I had before).
Patrick
It may be interesting to use on a mobile device. It’s a good option for various situations, whether you’re on the sofa or on the move. I’ll use it to operate my Robot dog, for example, or to code anything with my smart lighting. It’s a fantastic method to set up anything on the Raspberry Pi and immediately see what occurs. And, of course, it’s great for games and movies, particularly if you use it on your desk for experimentation and then connect it to your TV to use it as a media center or vintage gaming console.
It may also be a wonderful choice for children. They like tactile gadgets, and you can use the batteries to allow them watch their favorite cartoons or teach them the basics of coding. With a touchscreen like this, Scratch and EZBlocks are simple to use.
A dashboard is another situation I’ll most likely try. I haven’t attempted the famous smart mirror (I’m not much of a handyman), but having this RasPad in my living room showing important information might be a nice application. If I do it, I’ll let you know.
In fact, desktop use is likely the one time it isn’t the ideal choice. I’d like a bigger display and a more discrete casing, similar to the Argon Neo I previously examined. The touchscreen is worthless for desktop use since you’ll almost certainly have a comfortable keyboard and mouse on it.

If you’re persuaded, now is the time to act: get your RasPad 3 from the official website!
Resources for the Raspberry Pi
Resources for the Raspberry Pi
In only 30 days, you’ll have mastered the Raspberry Pi. Don’t want to stick to the basics? This book is for you if you want to learn the best ways to become a Raspberry Pi expert. With step-by-step instructions, you may learn essential Linux skills and perform a variety of tasks. Get the e-book here.
VIP Members’ Club You may also join the Patreon community if you simply want to hang out with me and show your support. I offer you early access to my material and share behind-the-scenes information there. When you join, you’ll also receive a shoutout. More information may be found here. Do you need assistance building anything using Python? Any Python script for your Raspberry Pi may be created, understood, and improved. Learn the fundamentals in a step-by-step manner, rather than wasting time on irrelevant topics. Now is the time to get the e-book.
This website also contains all of my tool and hardware suggestions.
Best to be honest. I am not going to go all negative but I will be honest by saying that I am a bit disappointed with the performance of the phone. Yes, I am being fair and honest. It is a great phone but the experience of using it is a bit of a disappointment.. Read more about samsung m31 performance test and let us know what you think.
Related Tags
This article broadly covered the following related topics:
- redmi note 10 review philippines
- s21 review
- xiaomi redmi note 10 review uk
- mi 9t long term review
- redmi note 10 review techradar