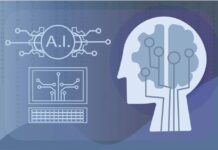On modern Windows tablets and PCs, Snap views are great for compact views of content on the screen. However, they are also easier to break if you misclick, so they don’t work well for long-term use. So, to ensure your Windows 10 devices work well for you, here’s the steps you need to follow.
Snap is an new feature in Windows 10 and it’s one that is replacing the traditional taskbar. With this new feature you can work with apps in a multitasking environment. For example, you could snap an email in the foreground while you’re getting things done in another app, or snap a game in the background while your browser is open. The idea behind snap is to provide you with a multitasking environment, which has been proven to be more efficient than just having two windows open.

Tyrsina, Radu
CEO & Founder
Since his first PC, a Pentium III, Radu Tyrsina has been a Windows enthusiast (a monster at that time). For most of his generation’s youngsters, the Internet was a source of entertainment… Read more
- Users can effortlessly multitask using Windows 11’s new Snap layouts feature, which divides the screen into several sections.
- This productivity tool aids in the organization and streamlining of your tasks.
- Learn which displays are compatible with this layout and how to use a keyboard shortcut to access it.

We suggest Restoro PC Repair Tool to repair a variety of PC issues: This program will fix common computer problems, protect you against file loss, viruses, and hardware failure, and optimize your PC to run at its best. In three simple actions, you can immediately fix PC problems and eliminate viruses:
- Download the Restoro PC Repair Tool, which includes patent-pending technologies (patent available here).
- To identify Windows faults that may be causing PC difficulties, click Start Scan.
- To address problems that are impacting your computer’s security and performance, click Repair All.
- This month, 0 readers have downloaded Restoro.
Windows 11 has everyone’s attention these days since it’s intended to enhance your PC experience and how you interact with others.
The operating system has dynamic and strong features that assist you in your job. Windows 11 has several unique features that will set it apart, as well as a new design that includes a taskbar with the Start menu in the middle, among other things.
In this case, you’ll benefit from a multitasking feature called Snap layouts, which allows users with bigger displays to divide them up and arrange them as they like.
In Windows 11, what is the Snap layout?
Snap layouts is a tool that helps you multitask by allowing you to organize the windows on your screen in the best possible manner.
When you hover the pointer mouse over the maximize symbol of any window after activating the feature following our instructions below, you will have various choices to place it in your layout.
The word “snap” refers to how the window will automatically place itself in the desired location.
You may store these window configurations in Snap groups, which will be available on the taskbar and which you can retrieve later, after you’ve made them using Snap layouts.
On my Windows 11 PC, how can I activate Snap layouts?
- To access the Settings app, press the Start button.

- Select the Multitasking tab from the System category.

- Toggle the Show snap layouts when I mouse over a window’s maximize button option to On, then toggle the Snap windows button to On.

- When you hover your mouse over any window’s maximize button, the snapping option appears in the corner.

- To organize your current page with other applications, choose from a variety of layout choices.
Another method to rapidly access the Snap layouts flyout is to use the Windows key + Z keyboard shortcut, which will open the Snap layouts flyout for the current window.
NOTE
Depending on the width of your display, you may choose a layout. A set of four layout choices will appear for a 16:9, 16:10, or 3:2 display, while a set of six layout options will appear for larger screens.
It’s also worth noting that Microsoft has informed customers that outdated displays with a resolution less than 1920 pixels would not be able to take full use of this powerful feature.
According to the new Windows 11 system requirements and specifications, a 1080p HD widescreen resolution is needed to enjoy the standard appearance of the Snap layouts feature.
In Windows 11, how can I snap vertically?
- Select the left column in the graphics choices that display by hovering your pointer mouse over the maximize button on the window you wish to have to the left (there are 3 available settings for vertical snapping: 2 columns, 3 identical columns, and 3 columns where the one in the middle is slightly wider than the other two).

- Now move the mouse pointer over the second window’s maximize icon and pick the second column from the right.

- The two windows will snap vertically, and you may adjust their width by dragging your mouse from the center to either side of the window’s edge.

If you pick any of the other vertical layouts, you’ll just need to choose the appropriate option for each of the windows in your arrangement, which is a pretty easy process as you can see.
How can virtual desktops be used with Snap Layouts?
- Select the New desktop tab from the virtual desktops icon on the taskbar.

- By clicking on the virtual desktops icon again and choosing the new desktop you just created, you can now choose it.

- You may now build a new snap layout in the same way that you did in the prior solution. We’ve made a random one for you simply to show you what’s possible.

- You may now toggle between the virtual desktops you’ve created by clicking on the virtual desktops icon and choosing the one you require, or by hitting Ctrl + Windows + Left or Right on your keyboard.
In Windows 10, how do you utilize Snap layouts?
- Select New desktop from the Task view menu on the taskbar.

- Select the second desktop by selecting the Task view icon once again.

- To snap a window vertically to the left or right, open it and hit Windows + Left or Windows + Right. It properly snapped to the left, covering half of the desktop, as you can see in our picture.

- You may also grab the window by its title bar and release it near to one edge, and it will snap to that edge automatically.
- Of course, you may manually change the window dimensions with your mouse by grasping one of the edges.
Snapping windows in Windows 10 isn’t as simple and beautiful as it is in Windows 11, but it’s still possible with a few more steps.
Tips on how to utilize Snap layouts in Windows 11 in a hurry.
Here are some of the most intriguing methods to enhance your multitasking using Snap layouts and groups:
Divide your time between work and play.
It’s critical to keep work-related applications and tabs distinct from non-work-related ones, and the reason for this is self-evident.
Snap layouts and groups make this simple by grouping applications and windows into a single layout. This is particularly helpful if you also utilize Windows 11’s multiple desktop functionality.
Searching for a flight

We all know how tough it is to search various websites and applications for more convenient flights and itineraries. It may be difficult to go from one to the next.
With Snap layouts, you can quickly examine up to four of them in a window without having to travel back and forth between them.
Having to deal with technical requirements
If you’re looking to purchase a product, such as the best Windows 11 compatible laptop, you’ll want to go through all of the technical specs for each one, right?
With Snap layouts, you may open three browser windows, snap them together in a three-column layout, and scroll through the same page to see the changes right away.
We hope our instructions assisted you in enabling the Snap layouts function and that our suggestions provided you with some ideas for how to utilize it. Finally, you can start designing your own layouts, which you can store and retrieve later in Snap groups.
If you change your mind, let us remind you that disabling Snap layouts on Windows 11 is very easy.
The decision is always yours, whether you’re not accustomed to the new format or it’s a question of aesthetics. Please leave us a message in the comments area below if you have any queries or ideas.
Was this page of assistance to you?
Thank you very much!
There are insufficient details It’s difficult to comprehend Other Speak with a Professional
Start a discussion.
{“@context”:”https://schema.org”,”@type”:”FAQPage”,”mainEntity”:[{“@type”:”Question”,”name”:”How do you do snap layouts Windows 11?”,”acceptedAnswer”:{“@type”:”Answer”,”text”:”
In Windows 11, there are four different ways to do snap layouts:
1. You can open a new window on the side by dragging the app from the left side of the screen.
2. You can drag the app to the top of the screen and it will get a new window”}},{“@type”:”Question”,”name”:”How do I enable Windows Snap feature?”,”acceptedAnswer”:{“@type”:”Answer”,”text”:”
Ill show you how to enable Windows Snap in Windows 10, Windows 8, Windows 7 and Windows Vista.
Q: How do I enable Windows Snap in Windows 10?
This tutorial will teach you how to enable Windows Snap in Windows 10, Windows 8, Windows 7 and Windows Vista”}},{“@type”:”Question”,”name”:”Why is snap Windows not working?”,”acceptedAnswer”:{“@type”:”Answer”,”text”:”
Snap is a feature that allows you to drag windows to each side of the screen, this is helpful for multitasking. However, in Windows 10, snap is not working correctly. If you are having issues, see this support article for more details:
“}}]}
Frequently Asked Questions
How do you do snap layouts Windows 11?
In Windows 11, there are four different ways to do snap layouts: 1. You can open a new window on the side by dragging the app from the left side of the screen. 2. You can drag the app to the top of the screen and it will get a new window
How do I enable Windows Snap feature?
Ill show you how to enable Windows Snap in Windows 10, Windows 8, Windows 7 and Windows Vista. Q: How do I enable Windows Snap in Windows 10? This tutorial will teach you how to enable Windows Snap in Windows 10, Windows 8, Windows 7 and Windows Vista
Why is snap Windows not working?
Snap is a feature that allows you to drag windows to each side of the screen, this is helpful for multitasking. However, in Windows 10, snap is not working correctly. If you are having issues, see this support article for more details:
Related Tags
This article broadly covered the following related topics:
- how to enable snap layouts on windows 11 download
- how to enable snap layouts on windows 11 release
- how to enable snap layouts on windows 11 review
- how to enable snap layouts on windows 11 update
- how to enable snap layouts on windows 11 compatibility