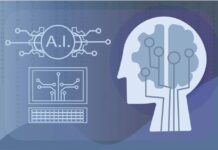In this blog, I’ll explain how you can install PlayStore and pps on your windows computer and makes it look like a Android phone.
Over the time, I have been using a computer, I have seen many people asking about running android on computer. It is not an impossible task though, it just takes some knowledge and a little time to get the job done. If you are not interested in doing it on your own, then you can always buy a android tablet or phone, and by downloading the latest version of android from Play store, you can start using it on your computer.
The Google Play Store provides an Android app store that allows users to download and install apps from the internet. This is the Play Store that you can download and use to install applications to your computer. Whether you are an Android user or not, we have some information that will help you learn how to install the Play Store on your computer.
If you’ve read the article How to utilize Third-Party pps in Windows 11, you’re probably not very familiar with it. One of the reasons, among many others, may be because this is a Chinese operating system. That’s why I thought I’d have to come up with another way to run Android on a PC and then install Android applications on it in Windows 11 without any problems. And, believe it or not, I discovered even another way to test Android on a PC. The downside is that it is not the most recent Android operating system, Android 12, but rather Android 9 with a fully functioning Play Store. It’s a lot better than Android Studio, which consumes a lot of storage, data, and resources, and it’s a lot better than FydeOS, I reasoned.
1. What Is the Best Way to Run Android on a PC?
Step 1: We must first download the necessary files in order to run Android on PC and then install Android applications in Windows 11 via the Play Store. Before I go any further, I should point out that I’ll be using VirtualBox for this tutorial, and I’ll be installing Android from an ISO within VirtualBox. So you now know that the second file is the Android ISO.
VirtualBox may be downloaded from their official website virtualbox.org, and the Android ISO can be downloaded via OSDN. Only the ISO for Android 9 is now accessible, therefore you should be aware that there is no ISO for Android 10. If you come across any, be sure the source is a reliable website.
Install VirtualBox and get the Android ISO.” data-medium-file=”https://www..com/wp-content/uploads/2021/08/Download-Android-ISO-and-VirtualBox-Setup.jpg” data-large-file=”https://www..com/wp-content/uploads/2021/08/Download-Android-ISO-and-VirtualBox-Setup.jpg” loading=”lazy” class=”size-full wp-image-25759″ src=”https://g6k7x4j6.stackpathcdn.com/wp-content/uploads/2021/08/Download-Android-ISO-and-VirtualBox-Setup.jpg” alt=”” width=”1167″ height=”479″/>
Download Android ISO and VirtualBox Setup
Step #2: Once you’ve downloaded the necessary files, be sure to install VirtualBox on your primary operating system. The next step is to build an Android virtual machine in order to install Android applications from the Google Play Store. Click new, and then expert mode on the following window; this will save you a lot of time.
Expert Mode: Create a New VM” data-medium-file=”https://www..com/wp-content/uploads/2021/08/Create-a-New-VM-with-Expert-Mode.jpg” data-large-file=”https://www..com/wp-content/uploads/2021/08/Create-a-New-VM-with-Expert-Mode.jpg” loading=”lazy” class=”size-full wp-image-25760″ src=”https://g6k7x4j6.stackpathcdn.com/wp-content/uploads/2021/08/Create-a-New-VM-with-Expert-Mode.jpg” alt=”” width=”1299″ height=”524″/>
Create a New VM with Expert Mode
Step #3: Now is the time to give the virtual machine a name, and if you want to store it somewhere else, you may do so. But the most essential element is the kind; you must choose Linux, and the version must be either Linux 64 bit or Linux 32 bit. I got Android 64 bit, thus the version you choose is up to you.
Ram is a different story; for Android 64-bit, 2 GB is needed, whereas for 32-bit, 1 GB is required. However, for improved performance, I installed 4GB of RAM. Finally, choose the option to build a new virtual hard drive.
Specification for VM” data-medium-file=”https://www..com/wp-content/uploads/2021/08/VM-Specification.jpg” data-large-file=”https://www..com/wp-content/uploads/2021/08/VM-Specification.jpg” loading=”lazy” class=”size-full wp-image-25761″ src=”https://g6k7x4j6.stackpathcdn.com/wp-content/uploads/2021/08/VM-Specification.jpg” alt=”” width=”628″ height=”567″/>
VM Specification
Step four. Fill in the desired amount of storage for the virtual computer; I’ll use 60 GB. Leave the rest of the options alone.
Dimensions of storage” data-medium-file=”https://www..com/wp-content/uploads/2021/08/Storage-size.jpg” data-large-file=”https://www..com/wp-content/uploads/2021/08/Storage-size.jpg” loading=”lazy” class=”size-full wp-image-25762″ src=”https://g6k7x4j6.stackpathcdn.com/wp-content/uploads/2021/08/Storage-size.jpg” alt=”” width=”574″ height=”525″/>
Storage size
Step #5: Connect the Android ISO to the Virtual Machine and setup a few essential parameters. To add the ISO to the VM, go to the VM’s settings, and then to the ISO tab. Locate the ISO Image in the storage area.
Connect the Android ISO to the virtual machine..jpg” data-medium-file=”https://www..com/wp-content/uploads/2021/08/Attach-Android-ISO-to-the-VM.jpg” data-large-file=”https://www..com/wp-content/uploads/2021/08/Attach-Android-ISO-to-the-VM.jpg” loading=”lazy” class=”size-full wp-image-25763″ src=”https://g6k7x4j6.stackpathcdn.com/wp-content/uploads/2021/08/Attach-Android-ISO-to-the-VM.jpg” alt=”” width=”1265″ height=”596″/>
Attach Android ISO to the VM
We need to setup some additional VM parameters, otherwise you’ll become stopped at a point where you can’t proceed any farther. As a result, it’s preferable to avoid such issues before encountering them. You can also look through the screenshots in the gallery below.
- Change the graphics controller to VBOXSVGA and increase the video RAM to 128 MB.
- Increase the number of processors to two.
- Save the modifications by changing the Paravirtualization Interface to KM.
JavaScript is required to see this slideshow.
2. In VirtualBox, install Android on a PC.
If you’ve read thus far, you’ll be pleased to know that we’re now ready to install Android on a PC using VirtualBox. So, click Start to start the virtual machine, and then use the arrow keys to browse through the menu. Select the advanced mode.
Optional Extras” data-medium-file=”https://www..com/wp-content/uploads/2021/08/Advacned-Optoins.jpg” data-large-file=”https://www..com/wp-content/uploads/2021/08/Advacned-Optoins.jpg” loading=”lazy” class=”size-full wp-image-25767″ src=”https://g6k7x4j6.stackpathcdn.com/wp-content/uploads/2021/08/Advacned-Optoins.jpg” alt=”” width=”698″ height=”612″/>
Advanced Options
Select the fourth option, Auto Installation-Auto Install to a certain hard drive, and then click Enter.
Auto Install Android on PC” data-medium-file=”https://www..com/wp-content/uploads/2021/08/Auto-Install-Android-on-PC.jpg” data-large-file=”https://www..com/wp-content/uploads/2021/08/Auto-Install-Android-on-PC.jpg” loading=”lazy” class=”wp-image-25768 size-full” src=”https://g6k7x4j6.stackpathcdn.com/wp-content/uploads/2021/08/Auto-Install-Android-on-PC.jpg” alt=”Run Android on PC” width=”701″ height=”615″/>
Install Android on a PC Automatically
The Installer will now ask you to confirm that you wish to wipe the hard drive and install Android on it. Choose yes and wait a minute for the installation to complete.
Format the hard disk drive” data-medium-file=”https://www..com/wp-content/uploads/2021/08/Format-the-drive.jpg” data-large-file=”https://www..com/wp-content/uploads/2021/08/Format-the-drive.jpg” loading=”lazy” class=”wp-image-25769 size-full” src=”https://g6k7x4j6.stackpathcdn.com/wp-content/uploads/2021/08/Format-the-drive.jpg” alt=”Run Android on PC” width=”788″ height=”545″/>
Format the drive
When the installation is complete, the installer will ask whether you want to reboot or run the OS. Press enter after selecting Run Android x86.
In Windows 11, you may run Android OS.” data-medium-file=”https://www..com/wp-content/uploads/2021/08/Run-Android-OS-in-Windows-11.jpg” data-large-file=”https://www..com/wp-content/uploads/2021/08/Run-Android-OS-in-Windows-11.jpg” loading=”lazy” class=”wp-image-25770 size-full” src=”https://g6k7x4j6.stackpathcdn.com/wp-content/uploads/2021/08/Run-Android-OS-in-Windows-11.jpg” alt=”Run Android on PC” width=”784″ height=”541″/>
Run Android OS in Windows 11
After the reboot, go through the procedures as if you were setting up a new phone. Language, time, and area are all options, as well as agreeing to the conditions. You can deal with them on your own, but if you can’t, then watch the slideshow below.
JavaScript is required to see this slideshow.
And that’s how you install Android on your PC and then install apps from the Play Store or third-party sites.
data-image-caption=”Android on PC” data-image-caption=”Android on PC” data-image-caption=”
Install Android applications on a PC
” data-medium-file=”https://www..com/wp-content/uploads/2021/08/Run-Android-Apps-on-PC.jpg” data-large-file=”https://www..com/wp-content/uploads/2021/08/Run-Android-Apps-on-PC.jpg” loading=”lazy” class=”wp-image-25780 size-full” src=”https://g6k7x4j6.stackpathcdn.com/wp-content/uploads/2021/08/Run-Android-Apps-on-PC.jpg” alt=”Run Android on PC” width=”1000″ height=”562″/>
Install Android applications on a PC
Summary:
Android on a Computer It takes less time to use the ISO on the Virtual Machine and it takes up less space. Finally, it is very quick, and you can use it to run Android applications from the Google Play Store or APKs downloaded from third-party sources.
{“@context”:”https://schema.org”,”@type”:”FAQPage”,”mainEntity”:[{“@type”:”Question”,”name”:”Can I install Android apps on Windows 11?”,”acceptedAnswer”:{“@type”:”Answer”,”text”:”
Yes, you can install Android apps on Windows 11.”}},{“@type”:”Question”,”name”:”Can I run Android apps on my PC?”,”acceptedAnswer”:{“@type”:”Answer”,”text”:”
Yes, you can run Android apps on your PC.”}},{“@type”:”Question”,”name”:”How can I run Android apps directly on Windows?”,”acceptedAnswer”:{“@type”:”Answer”,”text”:”
You can use a virtual machine software like VirtualBox or VmWare.”}}]}
Frequently Asked Questions
Can I install Android apps on Windows 11?
Yes, you can install Android apps on Windows 11.
Can I run Android apps on my PC?
Yes, you can run Android apps on your PC.
How can I run Android apps directly on Windows?
You can use a virtual machine software like VirtualBox or VmWare.
Related Tags
This article broadly covered the following related topics:
- when did windows 10 come out
- is windows 10 free
- latest windows 10 update
- when did windows 9 come out
- when did windows 8.1 come out