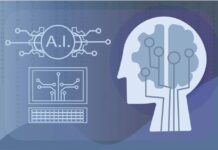When you buy a new iPhone, you might be worried about the possibility of someone breaking into your phone and deleting all of the data. Or maybe, you just want to be able to protect the app data and personal information of your phone. So, should you lock your apps? And how? In this article, we’ll explain how to lock apps on iPhone with Face ID, Touch ID, or Pin Code.
How to lock apps on iPhone with FaceID, TouchID, or Pin Code. Face ID, Touch ID or Pin Code lock: all methods work on iPhone X, iPhone 8, iPhone 8 Plus, iPhone 7, iPhone 7 Plus, iPhone 6S, iPhone 6S Plus, iPhone SE, iPhone 5S, iPhone 5C, iPhone 5, iPhone 4S, iPhone 4, iPhone 3GS, iPhone 3G, iPhone, or iPod touch.
What if you have to remember a lot of personal information, like your PIN code, for instance? Or your fingerprint or face? Now, you can use FaceID or TouchID with your iPhone to securely lock your personal apps and data, without having to use a PIN or passcode. Here’s how to do it:
You can hide or lock applications on your iPhone in a variety of ways, including third-party techniques like jailbreaks. However, jailbreaking your iPhone renders it susceptible to additional infections and may invalidate your iPhone’s warranty. So, unless you know what you’re doing with your iPhone and are willing to face the repercussions, jailbreaking applications is not a smart idea. Continue reading to learn how to lock applications on your iPhone.
On Android devices, the ability to natively secure apps has been available for a long time. Surprisingly, Apple has yet to make this functionality available on the iOS platform.
In this post, I’ll teach you how to use the native shortcuts app on your iPhone to lock applications. It’s a pretty safe technique, and there’s a good chance you won’t damage your iPhone.
Let’s get started with the steps.
Shortcuts for Locking Apps on iPhone
- On your iPhone, open the Shortcuts program.
- Select Automation from the drop-down menu.
- In the upper right corner, tap the Plus symbol.
- Select Create Personal Automation from the drop-down menu.

- Scroll to the bottom of the page until you find App.

- Select Is Open from the App menu.

- There is now an option to select the apps immediately above the Is Open tab.
- Select Choose.
- Select the apps you’d want to lock now.

- After you’ve made your selections, hit Done.
- Then, in the upper right corner, press Next.
- Add an action by tapping on it.

- Look for a Timer.
- Start the timer by pressing the Start button.
- Now you’ll notice an area with the words “Start timer for 30 minutes” written on it.
- Change the number 30 to 1.
- Change the Minute to Second by tapping on it.

- Next should be tapped.
- Make sure the “Ask before Running” option is turned off.
- When you deselect anything, a pop-up warning will appear; just press Don’t Ask.

- To finish, press the Done button.
That’s all there is to it; the automation is now complete.
Sound Automation Disabled
However, you’ll notice that while this automation is running, a sound is played. So, if you want to get rid of that noise, we’re still not done. Follow the steps below to get started:
- On your iPhone, open the Clock application.
- Select the Timer option from the drop-down menu.
- When the timer expires, go to the “When Timer Expires” section.
- Scroll to the bottom of the page, where it says “Stop Playing.”

- Choose Stop Playing from the drop-down menu.
When the automation is activated, it will cease playing a sound. As a result, it’s less annoying.
Now, to see whether your automation works, do the following:
- You may now use any program that you previously selected to lock.
- You’ll get a notice that the shortcut has completed, and you’ll be returned to the lock screen, where you’ll have to enter your FaceID, TouchID, or Passcode.
- This indicates that the automation has been successful.
During automation, turn off notifications.
If you don’t want to be notified that the shortcut has expired, take these steps:

- On your iPhone, open the Settings app.
- Select Screen Time.
- Scroll to the bottom of the page until you find Notifications.
- Select Shortcuts from the drop-down menu.
- Allow Notifications should be deselected.
When you start any locked program, the notice will no longer appear.
That is all there is to it. This way, you can lock apps on your iPhone without using a third-party jailbreak or other unethical methods. We understand that this is a lengthy procedure. We hope Apple adds the ability to lock applications on Apple devices natively.
It’s also annoying since it brings you to the lock screen every time you launch a locked program. So, if you don’t want to utilize this technique and only want to turn off the automation, perform these steps:
Turning off the automation
If you wish to deactivate the automation or cease locking your applications for any reason, follow these steps:
- To begin, open the Shortcuts program.
- Select the automation you’ve just generated.
- By pressing on the switch next to the “Enable this Automation” option, you may turn off the automation.
That’s all there is to it, people. You may use this method to activate or disable app locking on your iPhone. We hope you found this post useful. Also, please forward this information to your friends and family.
If you have any more questions on how to lock apps on iPhone, please leave a comment in the box below.
More Related Content:
If you use a mobile phone like an iPhone, you already know that you need to be careful about what you install on your device. That’s because Apple is constantly updating the software that runs on its phones, and you may not want all the new apps. Fortunately, you can lock down apps on your iPhone with a passcode, fingerprint, or pin code.. Read more about app lock for iphone free and let us know what you think.
{“@context”:”https://schema.org”,”@type”:”FAQPage”,”mainEntity”:[{“@type”:”Question”,”name”:”How do you lock apps with Face ID on iPhone?”,”acceptedAnswer”:{“@type”:”Answer”,”text”:”
To lock apps with Face ID on your iPhone, you must press the power button twice quickly.”}},{“@type”:”Question”,”name”:”Can I use Face ID to lock apps?”,”acceptedAnswer”:{“@type”:”Answer”,”text”:”
No, you cannot use Face ID to lock apps.”}},{“@type”:”Question”,”name”:”How do I lock an app on my iPhone with a code?”,”acceptedAnswer”:{“@type”:”Answer”,”text”:”
To lock an app on your iPhone, you can use the passcode feature.”}}]}
Frequently Asked Questions
How do you lock apps with Face ID on iPhone?
To lock apps with Face ID on your iPhone, you must press the power button twice quickly.
Can I use Face ID to lock apps?
No, you cannot use Face ID to lock apps.
How do I lock an app on my iPhone with a code?
To lock an app on your iPhone, you can use the passcode feature.
Related Tags
This article broadly covered the following related topics:
- how to lock apps on iphone with password
- how to lock apps on iphone 6
- how to lock apps on iphone
- how to lock apps on iphone 7
- how to lock apps on iphone x